A barra superior e o menu lateral são estruturas fixas para todas as telas do sistema. Estas proporcionam acesso a várias informações de forma rápida e ágil, facilitando a utilização do sistema.
Barra Superior
A barra superior auxilia os usuários na navegação pelo sistema trazendo informações relevantes e acesso rápido a propostas e configurações do ambiente.
Logotipo e Título
Na barra superior temos duas informações fixas, que são o logotipo, que pode ser modificada nas configurações do sistema, e o nome da aplicação que também pode ser alterado.

Pesquisa de proposta
Ao lado do nome da instância temos a barra de busca. Com ela podemos realizar buscas rápidas de propostas apenas digitando parte do nome e ao encontrar a proposta basta apertar ‘ENTER’ do teclado ou clicar no nome da proposta para acessá-la.

Configurações Pessoais
Ainda na barra superior temos o nome do usuário que está logado, ao clicar em cima do nome o sistema irá exibir uma tela de configurações pessoais, possibilitando ativar ou desabilitar o recebimento de e-mail e escolher o idioma em que o sistema será apresentado, caso o Teams Ideas™ Business Case tenha sido parametrizado em várias línguas.
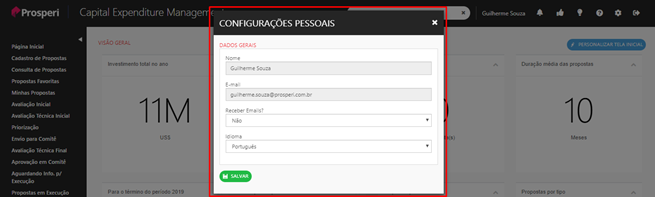
Ícones
Para facilitar a utilização do sistema, na barra superior o Teams Ideas™ Business Case possui alguns ícones que notificam o usuário sobre o andamento das suas propostas ou informam que existem ações a serem a realizadas por ele, como uma avaliação técnica. Abaixo segue a descrição de cada ícone.
1) Notificação sobre atualizações: Este ícone notifica o usuário sobre a atualização de suas propostas ou propostas que ele indicou como favoritas. Toda ação como a aprovação na priorização do orçamento, são notificadas através deste ícone.
Para acessar um item de notificação, basta clicar no sino e depois na notificação desejada.
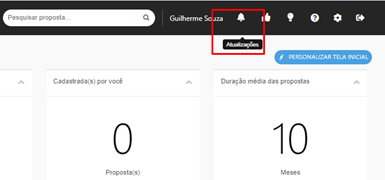
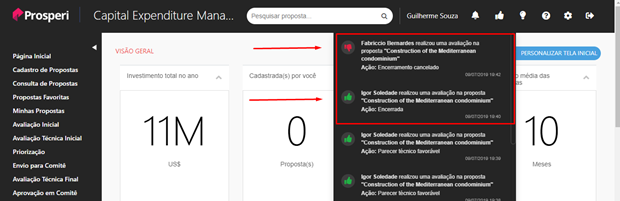
2) Aprovações pendentes: Neste ícone são apresentadas notificações em relação as aprovações pendentes para o usuário, caso ele participe de algum tipo de aprovação como a avaliação técnica.
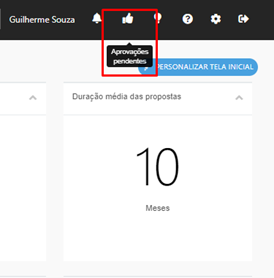
Quando o usuário é notificado, ele poderá acessar a avaliação através do item exibido na notificação.
3) Enviar Sugestões: Ao clicar neste ícone, será aberta uma caixa de texto que permite com que o usuário envie sugestões de melhorias para o produto. Estas sugestões são enviadas diretamente para a Prosperi, que irá avaliar e priorizar as sugestões
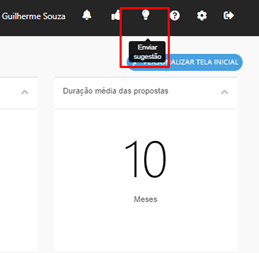
Esta funcionalidade tem a capacidade de identificar a tela em que o usuário está, e já classificar a sugestão para aquela tela, como mostra a imagem abaixo.
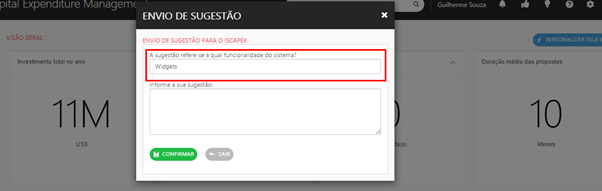
4) Ajuda: Ao clicar no ícone de ajuda, o sistema abrirá uma nova aba exibindo o manual do usuário.

5) Configurações: O ícone de configurações direciona o usuário para área principal de configurações do sistema, onde são realizadas todas as parametrizações.

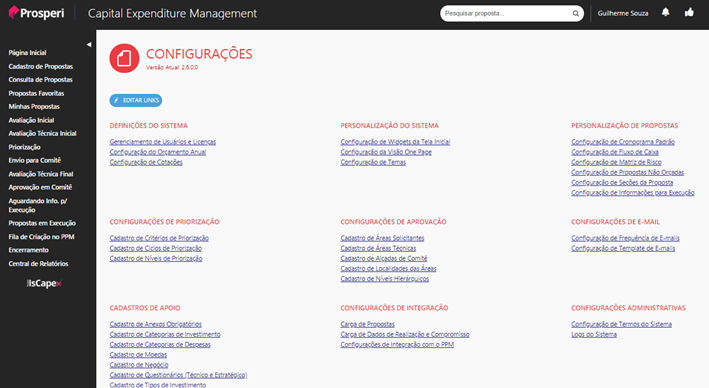
6) Sair: O ícone sair, realiza o logoff do usuário do sistema Teams Ideas™ Business Case.
