Idea Registration
The registration of the proposal is the first stage of the flow of Teams Ideas™ Business Case, where the investment proposal is born and begins to be developed with information that will assist with the approval and execution. When a user saves the information for the first time, the proposal will receive the status "Registered", without a proposal ID, and will be a working draft.
To register a proposal, simply click on the link "Idea Registration" on the side menu of the system.

Forms
The idea registration form is divided into two sections: "Identification" and "Description". Each of these sections have their own sub-fields to enter information.
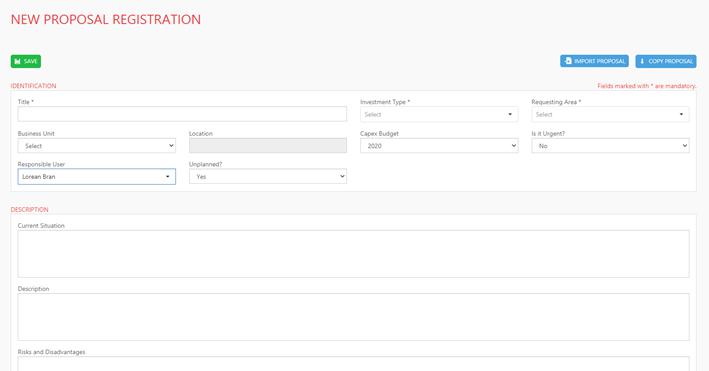
Identification
The Identification section has the main fields of the proposal, as these give characteristics to it, indicating for example how your identification id or the flow will be followed.
The fields that make up the ID Section are:
1. Title: Title or name of the proposal.
2. Investment Type: The Investment Type is an extremely important field for the system because it is through this field that we categorize the proposal in the system. The Investment Type is associated with the following items:
a. Proposal Flow: The system allows you to change the data flow for each type of investment in the tool.
b. Forms: There is the possibility to create specific forms/questionnaires for each type of investment.
c. Mandatory Annexes: The registration of mandatory attachments for the proposal is directly linked to the type of investment, so you can create mandatory attachment types for each type of investment.
d. User: It is possible to restrict a user to one or more system Investment Types.
3. Requesting Area: This field also plays a very important role because it is directly linked to the system security model and approval. This field also defines the location of the proposal.
4. Business Unit: This field is only informative; it informs the business unit served by the proposal.
5. Location: Location is automatically populated from the selection of the "Requesting Area".
6. Capex Budget: This field indicates the budget in which that proposal is part of. If there is only one option, the system will fill this field automatically.
7. Is it Urgent?: This field informs whether the project is an emergency or not, and if necessary, this field can be used as a prioritization criterion.
8. Responsible User: The responsible user field indicates who is the "owner" of the proposal, so the system usually fills in with the name of the user who is creating the proposal.
9. Unplanned?: This field clarifies whether the proposal was planned or unplanned so when making decisions and going through the evaluation process, the evaluators know if there was budget already allocated for it.

Additional Fields
The Additional Fields section contains the fields that can be created in the system for the purpose of adding more information to the main registration form. Because there is a possibility that these fields are not required, this section is only displayed from the use of at least one additional field.
Creating additional fields is limited to four per type, and you can create the following types:
• Text field with a line
• Text field with multi-lines
• Yes/No field
• Numerical field
• Field of monetary value
• Date field
• Field with alternatives
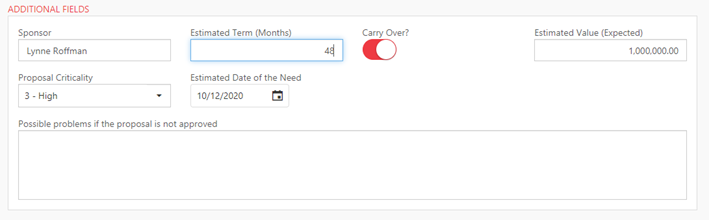
Description
The Description section has four multi-line text fields that enable a better description of the proposal. These fields are informational only.
The fields in this section are:
• Current Situation: Field to describe the current situation
• Description: Field to describe the proposed solution
• Risks and Disadvantages: Field to describe previously identified risks and disadvantages
• Expected Benefits: Field for the benefits of the project
