The side menu of the system is displayed on all screens, but with the option to be expanded or not; it is controlled by the arrow existing in the menu itself.
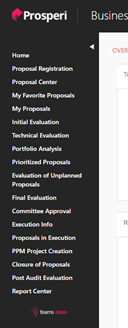
The options displayed in the menu are linked to the registration and information for the proposals, access to features related to the stream, PPM Project Creation, and native reports.
1) Home: Directs the user directly to the system home page.
2) Proposal Registration: Directs the user to the proposal registration form.
3) Proposal Center: Directs the user to the system’s proposal database, where users can perform several filters to make it easier to search for a set of proposals. The system already performs a filter according to the security model, so only proposals will be displayed in which the user can perform this evaluation.
4) My Favorite Proposals: Directs the user to a screen that will display only the proposals created by the user. On this screen there is also the possibility of it performing various filters.
5) Initial Evaluation: Directs the user to the screen that lists the proposals that are waiting for the initial evaluation. The system already performs a filter according to the security model, so only proposals will be displayed in which the user can perform this evaluation.
6) Technical Evaluation: Directs the user to the screen that lists all proposals that are waiting for the submission or technical evaluation of the areas. This screen works as a monitoring dashboard for the area responsible for the company's investment proposals, besides enabling an optimal vision for making a decision to send the proposal for prioritization or not.
7) Portfolio Analysis: Directs the user to the prioritization area, where they can access and create prioritization scenarios.
8) Prioritized Proposals: Directs the user to the screen that lists all prioritized proposals that are awaiting "authorization" to follow the investment approval flow.
9) Final Evaluation: Directs the user to the screen that lists all proposals that are waiting for the submission or final technical evaluation of the areas. This screen works as a monitoring dashboard for the area responsible for the company's investment proposals, besides enabling an optimal vision for making a decision to send the proposal to the committee or not.
10) Committee Approval: Directs the user to the committees area, where he can create or access budget approval committees.
11) Execution Info: Directs the user to the screen that displays the list of committee-approved proposals that are waiting for information to execute.
12) Proposals in Execution: Directs the user to the screen that displays all running proposals. The screen makes it possible to apply filters.
13) PPM Project Creation: Directs the user to the integration tracking screen between Teams Ideas™ Business Case and PPM. If there is an error in sending the proposal to PPM, it is on this screen that the user must access to verify what happened.
14) Closure of Proposals: Directs the user to the screen that lists all proposals that are waiting for termination. This screen acts as a monitoring dashboard for the area responsible for the company's investment proposals, request an opinion for technical areas and/or close the proposals.
15) Report Center: Directs the screen that lists all native system reports.